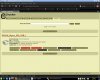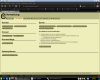B
Bernd das Brot
Guest
Jetzt geht es weiter.
Sorry, aber ich hatte viel zu tun und zusätzlich musste ich die Nachwirkungen der Kieler Woche-Besuche kurieren.
Bevor wir uns der Konfiguration von Ati- und Nvidia-Grafikkarten zuwenden, müssen wir ein paar Vorbereitungen treffen. Dazu muss ich Themen anreißen, die ich es später im Laufe diese Threads genauer erklären werde und kann. Es handelt sich dabei um das Online-Update und einen Teil der Softwareinstallation. Leider ist es jetzt notwendig, diese Themen kurz anzusprechen, sonst ist die eben angesprochene Konfiguration nicht möglich.
Als erstes müssen wir das Online-Update aktivieren. Wie bei Windows ist auch bei openSuSe, das Online-Update für Patches etc. zuständig, jedoch lässt es sich so konfigurieren, das auch das Updaten von Software möglich ist. Dazu später mehr.
Ihr habt zwei Möglichkeiten das Online-Update zu aktivieren. Einmal über das entsprechende Menu in Yast oder über den openSuSe-Updater. Die beiden Wege unterscheiden sich nur in einem Punkt. Beim openSuse-Updater erfolgt nach der Aktivierung des Online-Updates noch die Nachfrage nach der Aktivierung der Community-Paketquellen. Ansonsten ist alles gleich.
Bei Yast wählt ihr den entsprechenden Menupunkt.

Der openSuse-Updater ist normalerweise ein grünes Suse-Symbol, jedoch solange das Online-Update nicht aktiviert ist, stellt er sich als blaue Kugel mit einem Fragezeichen im Panel unten rechts dar. Klickt ihn an und dann in dem darauf folgenden Fenster auf jetzt aktualisieren. Der Bildschirm der darauf folgt ist der selbe wie beim Yast-Weg.

Klickt nun auf "Weiter" und wartet. Es kann etwas dauern bis es weitergeht und ihr eine Meldung erhaltet. Bei Yast ist dann der Dialog beendet. Beim Weg über den openSuSe-Updater erfolgt jetzt ein Abfrage über die Aktivierung zusätzlicher Paketquellen, diese überspringt ihr mit "Weiter". Zusätzliche Paketquellen können auch später über Yast aktiviert werden.
Das Symbol des openSuSe-Online-Updaters hat sich verändert. Macht einen Rechtsklick darauf und wählt aus dem Kontext-Menu jetzt aktualisieren. Sollte er jetzt Patches aufführen installiert sie (Vorgang ist selbsterklärend).
Natürlich hätte man schon Paketquellen aktivieren können, jedoch ist das etwas für den bißchen erfahreren User, denn die Auswahl kann auch Problem verursachen, wenn man den Inhalt der einzelnen Paketquellen nicht kennt. Also halte ich es für euch etwas einfacher und erkläre euch die einzelnen Quellen später.
Wir sprechen hiernach über die Konfiguration von bestimmten Grafikkarten. Es gibt dabei mehrere Varianten. Bei einer Variante wird der Treiber direkt für euren Rechner und den genutzten Kernel vor Ort kompiliert, dazu sind Programme und Bibliotheken notwendig, die bei der Standardinstallation nicht mitinstalliert werden. Das machen wir jetzt.

Wählt in Yast das Menu Software installieren aus. In dem darauf folgenden Bildschirm wählt ihr dann unter Filter "Schemata" aus. Sucht dann in der Liste das Schemata "Kernelentwicklung" und macht ein Häkchen davor und klickt dann auf akzeptieren. Es folgt eine kurze Zusammenstellung die ihr mit "OK" bestätigt. Der Rest läuft dann automatisch ab (eventuell die Frage nach der Installations-DVD).
Ach ja, traut euch ruhig Fragen zu stellen, ich stehe euch gerne Rede und Antwort.
to be continued
Sorry, aber ich hatte viel zu tun und zusätzlich musste ich die Nachwirkungen der Kieler Woche-Besuche kurieren.
Bevor wir uns der Konfiguration von Ati- und Nvidia-Grafikkarten zuwenden, müssen wir ein paar Vorbereitungen treffen. Dazu muss ich Themen anreißen, die ich es später im Laufe diese Threads genauer erklären werde und kann. Es handelt sich dabei um das Online-Update und einen Teil der Softwareinstallation. Leider ist es jetzt notwendig, diese Themen kurz anzusprechen, sonst ist die eben angesprochene Konfiguration nicht möglich.
Als erstes müssen wir das Online-Update aktivieren. Wie bei Windows ist auch bei openSuSe, das Online-Update für Patches etc. zuständig, jedoch lässt es sich so konfigurieren, das auch das Updaten von Software möglich ist. Dazu später mehr.
Ihr habt zwei Möglichkeiten das Online-Update zu aktivieren. Einmal über das entsprechende Menu in Yast oder über den openSuSe-Updater. Die beiden Wege unterscheiden sich nur in einem Punkt. Beim openSuse-Updater erfolgt nach der Aktivierung des Online-Updates noch die Nachfrage nach der Aktivierung der Community-Paketquellen. Ansonsten ist alles gleich.
Bei Yast wählt ihr den entsprechenden Menupunkt.

Der openSuse-Updater ist normalerweise ein grünes Suse-Symbol, jedoch solange das Online-Update nicht aktiviert ist, stellt er sich als blaue Kugel mit einem Fragezeichen im Panel unten rechts dar. Klickt ihn an und dann in dem darauf folgenden Fenster auf jetzt aktualisieren. Der Bildschirm der darauf folgt ist der selbe wie beim Yast-Weg.

Klickt nun auf "Weiter" und wartet. Es kann etwas dauern bis es weitergeht und ihr eine Meldung erhaltet. Bei Yast ist dann der Dialog beendet. Beim Weg über den openSuSe-Updater erfolgt jetzt ein Abfrage über die Aktivierung zusätzlicher Paketquellen, diese überspringt ihr mit "Weiter". Zusätzliche Paketquellen können auch später über Yast aktiviert werden.
Das Symbol des openSuSe-Online-Updaters hat sich verändert. Macht einen Rechtsklick darauf und wählt aus dem Kontext-Menu jetzt aktualisieren. Sollte er jetzt Patches aufführen installiert sie (Vorgang ist selbsterklärend).
Natürlich hätte man schon Paketquellen aktivieren können, jedoch ist das etwas für den bißchen erfahreren User, denn die Auswahl kann auch Problem verursachen, wenn man den Inhalt der einzelnen Paketquellen nicht kennt. Also halte ich es für euch etwas einfacher und erkläre euch die einzelnen Quellen später.
Wir sprechen hiernach über die Konfiguration von bestimmten Grafikkarten. Es gibt dabei mehrere Varianten. Bei einer Variante wird der Treiber direkt für euren Rechner und den genutzten Kernel vor Ort kompiliert, dazu sind Programme und Bibliotheken notwendig, die bei der Standardinstallation nicht mitinstalliert werden. Das machen wir jetzt.

Wählt in Yast das Menu Software installieren aus. In dem darauf folgenden Bildschirm wählt ihr dann unter Filter "Schemata" aus. Sucht dann in der Liste das Schemata "Kernelentwicklung" und macht ein Häkchen davor und klickt dann auf akzeptieren. Es folgt eine kurze Zusammenstellung die ihr mit "OK" bestätigt. Der Rest läuft dann automatisch ab (eventuell die Frage nach der Installations-DVD).
Ach ja, traut euch ruhig Fragen zu stellen, ich stehe euch gerne Rede und Antwort.
to be continued